كيفية تثبيت الخطوط في ويندوز 11 بكل سهولة
 |
| كيفية تثبيت الخطوط في ويندوز 11 بكل سهولة |
كيفية تثبيت الخطوط في ويندوز 11 ، تشبه ملفات الخطوط الملفات العادية ، حيث يمكن تنزيلها من مواقع الويب ومشاركتها بين أجهزة الكمبيوتر عبر محركات أقراص فلاش وأقراص مضغوطة وما إلى ذلك.
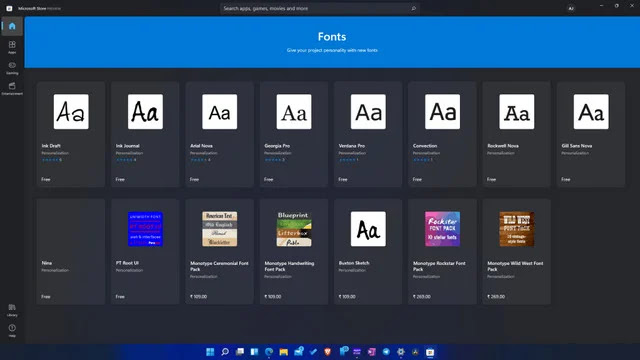
إليك ما يجب فعله بالملف الذي قمت بتنزيله حتى تتمكن من البدء في استخدام الخط في برامجك :
1- حدد موقع ملف الخط. أنت بحاجة إلى الملف الفعلي ، لذلك إذا تم تنزيل الخط في أرشيف أو ملف مضغوط (ربما كان كذلك) ، فاستخرجه أولاً ، ثم حدده مرة واحدة ثم انتقل إلى Compressed Folder Tools > Extract all > Extract أدوات المجلد المضغوط> استخراج الكل> استخراج ، وسيظهر الخط في مجلد بنفس اسم الأرشيف.

2- توجد عدة طرق لتثبيت خط في نظام التشغيل Windows 11 ، وأسهل طريقة هي النقر فوقه نقرًا مزدوجًا أو النقر بزر الماوس الأيمن فوقه وتحديد تثبيت Install.

يمكنك أيضًا الانتقال إلى الإعدادات> التخصيص> الخطوط Settings > Personalization > Fonts ، وسحب ملف الخط إلى منطقة إضافة الخطوط ، وهذا يعمل مع خطوط متعددة أيضًا.

يمكن أيضًا إجراء عمليات تثبيت الخطوط مباشرةً من مجلد Windows Fonts في C: \ Windows \ Fonts ، فقط قم بنسخ ولصق ، أو سحب وإفلات ، خط واحد أو أكثر هناك لتثبيتها بشكل مجمّع.

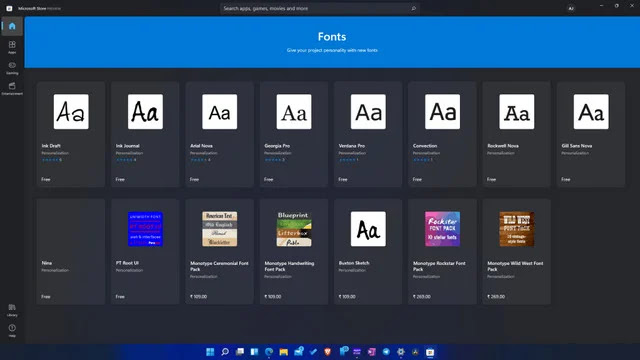
هناك الكثير من الأماكن للحصول على الخطوط Fonts عبر الإنترنت ، بما في ذلك المصادر المجانية مثل Google Fonts و DaFont و FontSpace ، وسنرى أدناه أن ويندوز Windows 11 لديه طريقته الخاصة المضمنة للحصول على الخطوط أيضًا ، وإذا كان لديك ملف خط مثل ملف OTF أو TTF ، فلا يمكنك وضعه في أي مكان على جهاز الكمبيوتر الخاص بك وتتوقع أن يكون قابلاً للاستخدام ، ولا يتم التعرف على الخط بواسطة Windows 11 ومن خلال برامج الامتداد مثل Word ، حتى يتم تثبيته بشكل صحيح ، ويتم تخزين الخطوط المثبتة في مجلد محدد ، كما هو موضح أدناه ، وطالما أن البرنامج الذي تريد استخدام الخط فيه يبحث عن ملفات الخطوط في مجلد Windows Fonts القياسي ، فإن اتباع الخطوات أدناه سيسمح باستخدام الملف بواسطة هذا البرنامج.
كيفية تثبيت الخطوط من الويب
1- حدد موقع ملف الخط. أنت بحاجة إلى الملف الفعلي ، لذلك إذا تم تنزيل الخط في أرشيف أو ملف مضغوط (ربما كان كذلك) ، فاستخرجه أولاً ، ثم حدده مرة واحدة ثم انتقل إلى Compressed Folder Tools > Extract all > Extract أدوات المجلد المضغوط> استخراج الكل> استخراج ، وسيظهر الخط في مجلد بنفس اسم الأرشيف.



